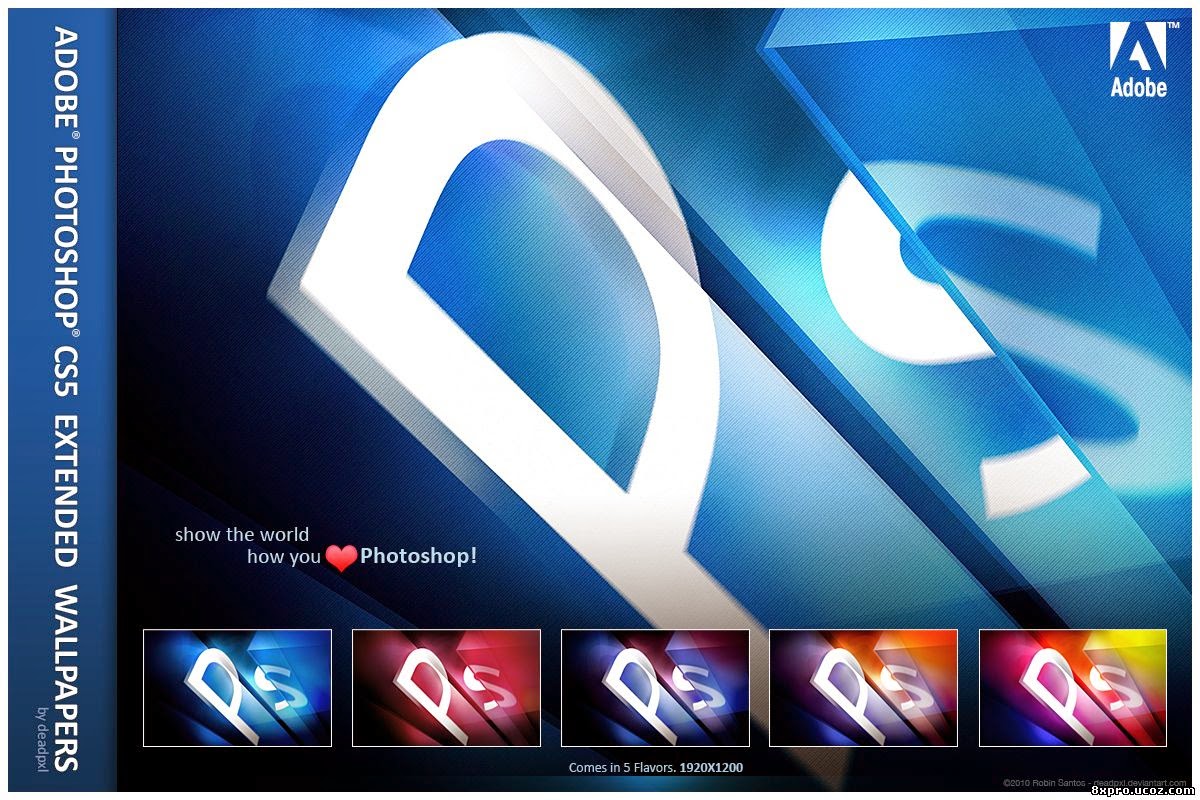
PHẦN MỀM ADOBE PHOTOSHOP
Adobe Photoshop: Phần mềm đồ họa dùng để thiết kế và chỉnh sửa ảnh kỹ thuật số. Được phát triển bởi tập đoàn Adobe – Mỹ. Adobe Photoshop: Phần mềm đồ họa dùng để thiết kế và chỉnh sửa ảnh kỹ thuật số. Được phát triển bởi tập đoàn Adobe – Mỹ. Slide 1 – Khám phá phần mềm Adobe Photoshop & Tìm hiểu về workspace 4 Trụ sở chính của tập đoàn Adobe
ỨNG DỤNG
Chỉnh sửa ảnh. Phục chế ảnh cũ. Slide 1 – Khám phá phần mềm Adobe Photoshop & Tìm hiểu về workspace 5 Tấm ảnh trước và sau khi khi được phục chế
Thiết kế và chỉnh sửa ảnh cho các ấn phẩm: Ảnh báo, tạp chí Bìa sách Poster quảng cáo
ỨNG DỤNG
Thiết kế và chỉnh sửa ảnh cho các ấn phẩm: Ảnh báo, tạp chí Bìa sách Poster quảng cáo Slide 1 – Khám phá phần mềm Adobe Photoshop & Tìm hiểu về workspace 6
ỨNG DỤNG
Thiết kế ảnh nền trong điện ảnh: Những hình ảnh không có trong thực tế. Slide 1 – Khám phá phần mềm Adobe Photoshop & Tìm hiểu về workspace 7 Hình ảnh trong phim Lord of the Rings
Thiết kế giao diện Website.
ỨNG DỤNG
Slide 1 – Khám phá phần mềm Adobe Photoshop & Tìm hiểu về workspace 8
GIAO DIỆN
Gồm 6 thành phần: Thanh menu Thanh ứng dụng Thanh tùy biến Thanh công cụ Cửa sổ tài liệu Các nhóm bảng Gồm 6 thành phần: Thanh menu Thanh ứng dụng Thanh tùy biến Thanh công cụ Cửa sổ tài liệu Các nhóm bảng Slide 1 – Khám phá phần mềm Adobe Photoshop & Tìm hiểu về workspace 9
GIAO DIỆN
Slide 1 – Khám phá phần mềm Adobe Photoshop & Tìm hiểu về workspace 10
GIAO DIỆN A.
Thanh Menu: B. Thanh ứng dụng: Slide 1 – Khám phá phần mềm Adobe Photoshop & Tìm hiểu về workspace 11 C. Thanh tùy biến: Là nơi thiết lập các thuộc tính cho từng công cụ. Ví dụ khi chọn công cụ Brush, thanh tùy biến sẽ hiển thị như sau:
GIAO DIỆN D.
Thanh công cụ: Slide 1 – Khám phá phần mềm Adobe Photoshop & Tìm hiểu về workspace 12
GIAO DIỆN E.
Các nhóm bảng: Dùng để quản lý hình ảnh, màu sắc và các tính chất khác của tập tin… G. Cửa sổ tài liệu: Là nơi ta có thể thực hiện thao tác trên hình ảnh cần biên tập. Slide 1 – Khám phá phần mềm Adobe Photoshop & Tìm hiểu về workspace 13
GIỚI THIỆU CÁC CÔNG CỤ
THANH CÔNG CỤ
Thanh công cụ: Các công cụ đơn. Các nhóm công cụ. Màu vẽ, màu nền. Nút bấm chuyển chế độ. Thanh công cụ được chia làm 4 loại chính: Công cụ tạo vùng lựa chọn và di chuyển. Công cụ tô vẽ và chỉnh sửa ảnh. Công cụ vẽ vector, tạo và chỉnh sửa Path. Công cụ đo, thu phóng và xoay hình ảnh. Slide 1 – Khám phá phần mềm Adobe Photoshop & Tìm hiểu về workspace 15 Thanh công cụ: Các công cụ đơn. Các nhóm công cụ. Màu vẽ, màu nền. Nút bấm chuyển chế độ. Thanh công cụ được chia làm 4 loại chính: Công cụ tạo vùng lựa chọn và di chuyển. Công cụ tô vẽ và chỉnh sửa ảnh. Công cụ vẽ vector, tạo và chỉnh sửa Path. Công cụ đo, thu phóng và xoay hình ảnh.
LỰA CHỌN CÔNG CỤ
Lựa chọn công cụ đơn: Nhấn chuột trái vào công cụ cần chọn trên thanh công cụ. Hoặc dùng phím tắt để chọn công cụ. Lựa chọn công cụ trong nhóm: Nhấn và giữ chuột trái đến khi danh sách công cụ bên trong hiện ra. Hoặc có thể nhấn chuột phải lên nhóm công cụ để chọn công cụ bên trong. Hoặc nhấn Shift + Phím tắt để chuyển đổi lần lượt các công cụ bên trong (Tương đương với giữ Alt + Chuột trái). Slide 1 – Khám phá phần mềm Adobe Photoshop & Tìm hiểu về workspace 16 Lựa chọn công cụ đơn: Nhấn chuột trái vào công cụ cần chọn trên thanh công cụ. Hoặc dùng phím tắt để chọn công cụ. Lựa chọn công cụ trong nhóm: Nhấn và giữ chuột trái đến khi danh sách công cụ bên trong hiện ra. Hoặc có thể nhấn chuột phải lên nhóm công cụ để chọn công cụ bên trong. Hoặc nhấn Shift + Phím tắt để chuyển đổi lần lượt các công cụ bên trong (Tương đương với giữ Alt + Chuột trái).
CÔNG CỤ TẠO VÙNG LỰA CHỌN & DI CHUYỂN
Công cụ Marquee: Tạo vùng chọn hình chữ nhật, hình elip, vùng chọn rộng một hàng, một cột. Công cụ Lasso: Tạo vùng chọn tự do. Công cụ Magic Wand: Chọn những vùng được tô màu tương tự nhau. Công cụ Move: Dịch chuyển vùng chọn, lớp, và đường gióng. Slide 1 – Khám phá phần mềm Adobe Photoshop & Tìm hiểu về workspace 17 Marquee Magic Wand Công cụ Magic Wand: Chọn những vùng được tô màu tương tự nhau. Công cụ Move: Dịch chuyển vùng chọn, lớp, và đường gióng. Lasso Move
CÔNG CỤ TẠO VÙNG LỰA CHỌN & DI CHUYỂN
Công cụ Crop: Cắt xén hình ảnh. Công cụ Slice Selection: Chọn mảnh. Công cụ Slice: Tạo các mảnh nhỏ. Công cụ Eyedropper: Lấy mẫu màu. Slide 1 – Khám phá phần mềm Adobe Photoshop & Tìm hiểu về workspace 18 Công cụ Slice: Tạo các mảnh nhỏ. Công cụ Eyedropper: Lấy mẫu màu. Crop Slice Slice Selection Eyedropper
CÔNG CỤ TÔ VẼ VÀ CHỈNH SỬA ẢNH
Công cụ Brush: Tạo nét vẽ bằng cọ vẽ. Công cụ Clone Stamp: Tô vẽ bằng bản sao của hình ảnh. Công cụ Pencil: Tạo nét vẽ có đường viền sắc nét. Công cụ Pattern Stamp: Lấy một phần hình ảnh làm màu vẽ. Slide 1 – Khám phá phần mềm Adobe Photoshop & Tìm hiểu về workspace 19 Công cụ Pencil: Tạo nét vẽ có đường viền sắc nét. Công cụ Pattern Stamp: Lấy một phần hình ảnh làm màu vẽ. Brush Pencil Clone Stamp Pattern Stamp
CÔNG CỤ TÔ VẼ VÀ CHỈNH SỬA ẢNH
Công cụ Healing Brush: Dùng họa tiết hoặc ảnh mẫu chấm để sửa lỗi trên hình. Công cụ Patch: Sửa vùng ảnh được chọn bằng một mẫu hình ảnh hoặc hoạ tiết. Công cụ Healing Brush: Dùng họa tiết hoặc ảnh mẫu chấm để sửa lỗi trên hình. Công cụ Patch: Sửa vùng ảnh được chọn bằng một mẫu hình ảnh hoặc hoạ tiết. Slide 1 – Khám phá phần mềm Adobe Photoshop & Tìm hiểu về workspace 20 Healing Brush Patch
CÔNG CỤ TÔ VẼ VÀ CHỈNH SỬA ẢNH
Công cụ Color Replacement: Thay thế một màu bằng màu khác. Công cụ Background Eraser: Xoá vùng ảnh thành trong suốt. Công cụ Eraser: Xoá pixel và phục hồi các phần ảnh về lại trạng thái đã lưu trước đó. Công cụ Magic Eraser: Xoá các vùng màu thành trong suốt chỉ bằng một lần nhấn. Slide 1 – Khám phá phần mềm Adobe Photoshop & Tìm hiểu về workspace 21 Công cụ Eraser: Xoá pixel và phục hồi các phần ảnh về lại trạng thái đã lưu trước đó. Công cụ Magic Eraser: Xoá các vùng màu thành trong suốt chỉ bằng một lần nhấn. Color Replacement Eraser Background Eraser Magic Eraser
CÔNG CỤ TÔ VẼ VÀ CHỈNH SỬA ẢNH
Công cụ Gradient: Tạo hiệu ứng hoà trộn dạng đường thẳng (Linear), toả tròn (Radial), xiên (Angle), phản chiếu (Reflected), hình thoi (Diamond) giữa hai hay nhiều màu. Công cụ Paint Bucket: Tô đầy những vùng có màu tương tự nhau bằng màu vẽ. Công cụ Gradient: Tạo hiệu ứng hoà trộn dạng đường thẳng (Linear), toả tròn (Radial), xiên (Angle), phản chiếu (Reflected), hình thoi (Diamond) giữa hai hay nhiều màu. Công cụ Paint Bucket: Tô đầy những vùng có màu tương tự nhau bằng màu vẽ. Slide 1 – Khám phá phần mềm Adobe Photoshop & Tìm hiểu về workspace 22 Gradient Paint Bucket
CÔNG CỤ VẼ VECTOR VÀ CHỈNH SỬA PATH
Công cụ Pen: Tạo các đường path. Công cụ Type: Hiển thị văn bản trên hình ảnh. Công cụ Path Selection: Chọn các đường path. Công cụ Shape: Vẽ hình và đường thẳng. Slide 1 – Khám phá phần mềm Adobe Photoshop & Tìm hiểu về workspace 23 Công cụ Path Selection: Chọn các đường path. Công cụ Shape: Vẽ hình và đường thẳng. Pen Path Selection Type Shape
CÔNG CỤ ĐO, THU PHÓNG VÀ XOAY HÌNH ẢNH
Công cụ Ruler: Đo khoảng cách, vị trí, và góc độ. Công cụ Rotate View: Xoay hình ảnh. Công cụ Hand: Di chuyển hình ảnh trong cửa sổ. Công cụ Zoom: Phóng to và thu nhỏ ảnh. Slide 1 – Khám phá phần mềm Adobe Photoshop & Tìm hiểu về workspace 24 Công cụ Hand: Di chuyển hình ảnh trong cửa sổ. Công cụ Zoom: Phóng to và thu nhỏ ảnh. Ruler Hand Rotate View Zoom
GIỚI THIỆU CÁC BẢNG (Panel)
NHÓM BẢNG1
Bảng Navigator: Điều chỉnh việc xem ảnh. Bảng Histogram: Biểu đồ màu. Bảng Info: Thông tin về màu sắc và tọa độ con trỏ. Bảng Navigator: Điều chỉnh việc xem ảnh. Bảng Histogram: Biểu đồ màu. Bảng Info: Thông tin về màu sắc và tọa độ con trỏ. Slide 1 – Khám phá phần mềm Adobe Photoshop & Tìm hiểu về workspace 26 Bảng Navigator Bảng Histogram Bảng Info
NHÓM BẢNG 2
Bảng Color: Quản lý màu sắc. Bảng Swatches: Quản lý màu cho sẵn. Bảng Styles: Quản lý hiệu ứng. Bảng Color: Quản lý màu sắc. Bảng Swatches: Quản lý màu cho sẵn. Bảng Styles: Quản lý hiệu ứng. Slide 1 – Khám phá phần mềm Adobe Photoshop & Tìm hiểu về workspace 27 Bảng Color Bảng Swatches Bảng Styles
NHÓM BẢNG 3
Bảng History: Quản lý thao tác đã làm đối với file ảnh. Bảng Actions: Quản lý các thao tác tự động. Bảng History: Quản lý thao tác đã làm đối với file ảnh. Bảng Actions: Quản lý các thao tác tự động. Slide 1 – Khám phá phần mềm Adobe Photoshop & Tìm hiểu về workspace 28 Bảng History Bảng Actions
NHÓM BẢNG 4Bảng Layers: Quản lý các lớp. Bảng Channels: Quản lý các kênh màu. Bảng Paths: Quản lý về path. Bảng Layers: Quản lý các lớp. Bảng Channels: Quản lý các kênh màu. Bảng Paths: Quản lý về path. Slide 1 – Khám phá phần mềm Adobe Photoshop & Tìm hiểu về workspace 29 Bảng Layers Bảng Channels Bảng Paths
TẠO BƯU THIẾP 3D
Bước 1:
ghép hình ảnh Sử dụng công cụ Move kéo hình ảnh sang Sử dụng lệnh copy/ paste: Ctrl + C/ Ctrl + V Slide 1 – Khám phá phần mềm Adobe Photoshop & Tìm hiểu về workspace 31TẠO BƯU THIẾP 3D Bước 1:
kết quả tấm hình sau ghi ghép Slide 1 – Khám phá phần mềm Adobe Photoshop & Tìm hiểu về workspace 32
Bước 2:
chỉnh sửa phần background không cần thiết Sử dụng công cụ Lasso tạo vùng chọn xung quanh cậu bé Sử dụng mask (mặt nạ) để ẩn background, kết hợp sử dụng bảng Mask Bước 2: chỉnh sửa phần background không cần thiết Sử dụng công cụ Lasso tạo vùng chọn xung quanh cậu bé Sử dụng mask (mặt nạ) để ẩn background, kết hợp sử dụng bảng Mask Slide 1 – Khám phá phần mềm Adobe Photoshop & Tìm hiểu về workspace 33 Nhấn chọn để tạo mặt nạ (mask) Nhấn chọn để tạo mặt nạ (mask) Feather: chỉnh sửa độ mềm đường viền vật thể Feather: chỉnh sửa độ mềm đường viền vật thể
Bước 3:
chỉnh sửa mặt nạ Sử dụng Feather trên bảng Mask để làm mềm đường viền vật thể sau khi bị ẩn bởi mặt nạ Slide 1 – Khám phá phần mềm Adobe Photoshop & Tìm hiểu về workspace 34
Bước 4:
tạo bản sao của một phần hình ảnh Sử dụng công cụ Clone Stamp để sao chép 1 phần hình ảnh Đưa phần hình ảnh đó vào tấm hình vừa ghép Bước 4: tạo bản sao của một phần hình ảnh Sử dụng công cụ Clone Stamp để sao chép 1 phần hình ảnh Đưa phần hình ảnh đó vào tấm hình vừa ghép Slide 1 – Khám phá phần mềm Adobe Photoshop & Tìm hiểu về workspace 35
Bước 5:tạo layer điều chỉnh – Adjustment layer Hiển thị bảng Adjustment: Window > Adjustment Áp dụng option Black & White cho hình ảnh Bước 5: tạo layer điều chỉnh – Adjustment layer Hiển thị bảng Adjustment: Window > Adjustment Áp dụng option Black & White cho hình ảnh Slide 1 – Khám phá phần mềm Adobe Photoshop & Tìm hiểu về workspace 36
Bước 6:chèn chữ vào hình ảnh vừa ghép Sử dụng công cụ Type Slide 1 – Khám phá phần mềm Adobe Photoshop & Tìm hiểu về workspace 37
Bước 7:chuyển sang dạng 3D Chọn toàn bộ các layer trên bảng Layers Chuyển đổi thành dạng smart object: chuột phải > Convert to Smart Object Tạo thêm không gian cho tấm hình với lệnh: Image > Canvas Size Chọn 3D> New 3D Postcard from Layer Sử dụng công cụ 3D Rotate để xoay hình ảnh Bước 7: chuyển sang dạng 3D Chọn toàn bộ các layer trên bảng Layers Chuyển đổi thành dạng smart object: chuột phải > Convert to Smart Object Tạo thêm không gian cho tấm hình với lệnh: Image > Canvas Size Chọn 3D> New 3D Postcard from Layer Sử dụng công cụ 3D Rotate để xoay hình ảnh Slide 1 – Khám phá phần mềm Adobe Photoshop & Tìm hiểu về workspace 38
TẠO BƯU THIẾP 3D Slide 1 – Khám phá phần mềm Adobe Photoshop & Tìm hiểu về workspace 39
THIẾT LẬP KHÔNG GIAN LÀM VIỆC (Workspace)
KHÔNG GIAN LÀM VIỆCKhái niệm: Xác định những bảng nào được mở và vị trí của chúng. Xác định cách bố trí menu và các thiết lập phím tắt. Tại sao cần có Workspace? Các dự án khác nhau cần làm việc với những bảng khác nhau. Mỗi người có thói quen sử dụng phần mềm khác nhau. Khái niệm: Xác định những bảng nào được mở và vị trí của chúng. Xác định cách bố trí menu và các thiết lập phím tắt. Tại sao cần có Workspace? Các dự án khác nhau cần làm việc với những bảng khác nhau. Mỗi người có thói quen sử dụng phần mềm khác nhau. Slide 1 – Khám phá phần mềm Adobe Photoshop & Tìm hiểu về workspace 41
CHUYỂN ĐỔI KHÔNG GIAN LÀM VIỆCChọn không gian làm việc từ menu trên thanh ứng dụng. Slide 1 – Khám phá phần mềm Adobe Photoshop & Tìm hiểu về workspace 42
LƯU LẠI KHÔNG GIAN LÀM VIỆCChọn menu Window > Workspace > Save Workspace… Slide 1 – Khám phá phần mềm Adobe Photoshop & Tìm hiểu về workspace 43
LƯU LẠI KHÔNG GIAN LÀM VIỆCĐặt tên cho không gian làm việc. Lựa chọn các tùy chọn: Ghi nhớ vị trí các bảng. Ghi nhớ các thiết lập phím tắt. Ghi nhớ cách bố trí menu. Nhấn Save để lưu lại Workspace. Đặt tên cho không gian làm việc. Lựa chọn các tùy chọn: Ghi nhớ vị trí các bảng. Ghi nhớ các thiết lập phím tắt. Ghi nhớ cách bố trí menu. Nhấn Save để lưu lại Workspace. Slide 1 – Khám phá phần mềm Adobe Photoshop & Tìm hiểu về workspace 44
TỔNG KẾTPhotoshop là phần mềm đồ hoạ chuyên dụng làm việc với nền tảng bitmap Các thao tác cơ bản: Thao tác ghép ảnh Thao tác: ẩn phần hình ảnh không cần thiết với mặt nạ Điều chỉnh hình ảnh với bảng Adjustment Nên chuyển đổi thành dạng smart object trước khi chuyển đổi thành 3D Sử dụng menu 3D để chuyển đổi hình ảnh sang dạng 3D Cách thiết lập không gian làm việc. Photoshop là phần mềm đồ hoạ chuyên dụng làm việc với nền tảng bitmap Các thao tác cơ bản: Thao tác ghép ảnh Thao tác: ẩn phần hình ảnh không cần thiết với mặt nạ Điều chỉnh hình ảnh với bảng Adjustment Nên chuyển đổi thành dạng smart object trước khi chuyển đổi thành 3D Sử dụng menu 3D để chuyển đổi hình ảnh sang dạng 3D Cách thiết lập không gian làm việc. Slide 1 – Khám phá phần mềm Adobe Photoshop & Tìm hiểu về workspace 45
DOWNLOAD TỔNG HỢP CÁC PHIÊN BẢN PHOTOSHOP
Phiên bản Adobe photoshop CS6 -:- Click tải về full+crack







